This guide is about how to fix the Valorant comms not working error. Correspondence is one of the main pieces of VALORANT and can have an effect in extraordinary matches. Not having the option to hear or speak with your colleagues can be inconvenient, altogether bringing down your odds of coming out on top.
There are a couple of ways of investigating your audio settings when issues happen, guaranteeing the issue isn’t your ally or assist you with settling the issue rapidly.
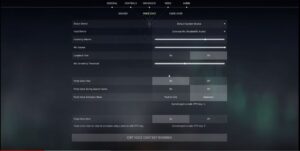
How to Fix the Valorant Comms Not Working Error
Prior to doing anything more to fix your Valorant comms, have a go at going into “Security settings” on your desktop, tapping on “microphone” and twofold really taking a look at that “allow desktop applications to access your microphone” is kept an eye on. Fixed it? On the off chance that not, continue to peruse.
Likewise, If you can not hear your colleagues in Valorant, or they can’t hear you, we initially suggest really taking a look at your Audio Settings. In conclusion, guarantee you have the legitimate input and output devices chose with your party and group visit choices appropriately set. Likewise, ensure your devices are appropriately connect or charged. Consider restarting the game and your PC to check whether that fixes the issue.
Then, go to your Settings for Windows and snap Privacy and Security. Click on Microphone under App Permissions and ensure that Microphone Access is turned On and that desktop applications can access your microphone.
Input and Output Devices
- Open the Windows menu.
- Explore to settings.
- Click on framework and go to sound settings.
When here, go to oversee sound devices, where you’ll find every one of the input and output devices you can utilize. Ensure that the input and output devices that you’re needing to utilize are completely empower.
- Related topic: How to Hide Your Name in Valorant
Adjusting Audio Console
Open your audio console for your audio card and really take a look at every one of the input and output ports. Assuming you see as your input port impeded or switched off, turn it on utilizing the console programming. Test your mic and check whether it’s working.
Run the Game as Administrator
Right-click the VALORANT alternate way on your desktop and select Properties. On the off chance that you can’t find the alternate route on your desktop, you can type Valorant in the Windows search box, and right-click it, and select Open record area.
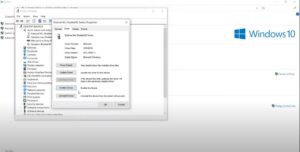
Moreover, In the Properties window, explore to the Compatibility tab and tick the checkbox close to Run this program as an administrator. Then click on Apply and OK to save the change.
Allow Your Game to Access Your Microphone
In some cases your game might not approach your microphone on the grounds that the choice Allow desktop applications to access your microphone isn’t turn on. Assuming that is your case, make these strides:
- On your console, press the Windows logo key to open the Start menu. Then click on the stuff symbol to open Settings.
- Click on Privacy.
Reason
A few clear reasons why your microphone isn’t working as expected in-game incorporate the mic not being as expected connected, your Valorant settings being misconfigured, or your windows not identifying the mic automatically.


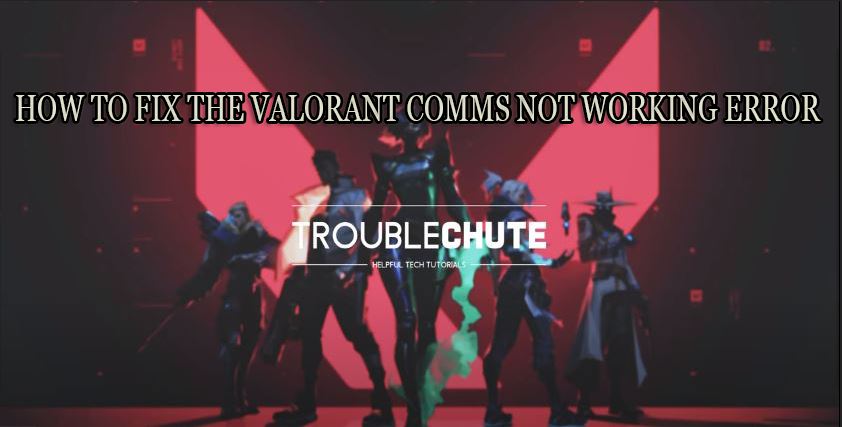
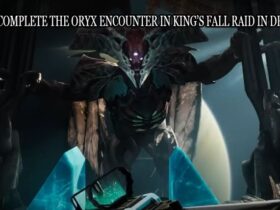
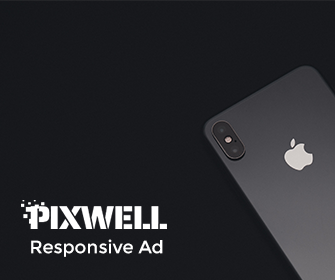


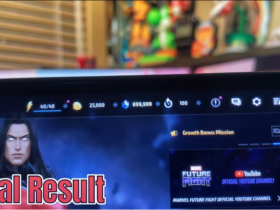
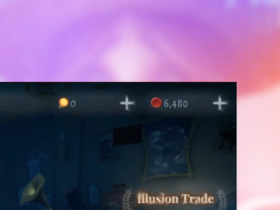



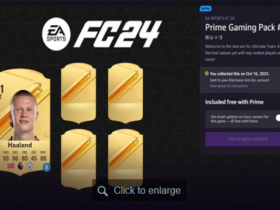
Leave a Reply