In this tutorial we will show you how to use a keyboard and mouse on Steam Deck. The Steam Deck is packed with controls – such countless controls, you are able make such adjustments to the way it works and plays. In any case, it didn’t exactly manage to fit in an unfurling keyboard and retractable mouse, so you’re on your own for those. Fortunately a keyboard and mouse arrangement is within the realm of possibilities on the Steam Deck. You may want to change to this option for certain games that simply don’t play the same without it or on the other hand assuming you plan on accomplishing some serious work in the desktop mode.

How to Use a Keyboard and Mouse on Steam Deck
The Steam Deck upholds a variety of peripherals, which you can connect via USB or Bluetooth. Since the Steam Deck only has a solitary USB-C port, connecting both a mouse and keyboard requires a USB-C dock or center. Bluetooth is incorporated into the framework however, so you don’t require any additional hardware to connect a remote mouse and keyboard as long as they use Bluetooth and not a proprietary 2.4GHz framework.
The technique for connecting a mouse and keyboard to your Steam Deck via Bluetooth also varies relying upon whether you connect them in game mode or desktop mode. It works very much like connecting a Bluetooth gadget to any Linux computer on the off chance that you do it in desktop mode, however the cycle depends on the Steam Deck’s settings menu in game mode.
Using Barrier for Steam Deck
Barrier is a handy piece of software that allows you to seamlessly use one keyboard and mouse for your Steam Deck and main PC. Setting it up can be somewhat touchy, yet it works like a dream once configured.

Start by going to the Barrier GitHub page and downloading the app to your computer. On your Deck, load Desktop mode and find Barrier in the Disclosure app store. Once you have Barrier installed on your PC and your Deck, open both. Install Bonjour when provoked, and make certain to stop Barrier from running (noted at the bottom right of the menu). Do this for the two instances.
With Barrier launched on the two frameworks, take a gander at the app. Your main PC with the keyboard and mouse connected should be the Server, the top menu option inside Barrier. Take note of the IP address recorded inside the app. You’ll require it in a second. Make sure you have “Configure interactively” chose, then go into the Configure Server menu.
How To Put your Steam Deck into Desktop Mode
To get your Steam Deck into Desktop mode, all you have to do is stirred things up around town button on the left half of the handheld. Upon doing this, an options window springs up from the left side and assuming you scan through the options, you’ll see an option for Power.
Use the d-pad, thumb sticks, or touch pad to look down to the power option and snap it. This will give you options for putting the Steam Deck to rest, closing it down, restarting it, and changing to Desktop. Select Change to Desktop and you’re all set.
How To Connect Keyboard and Mouse on Steam Deck Via Dock?
For those users who don’t have an official Steam Deck dock they really don’t have to stress over How To Connect Keyboard and Mouse on Steam Deck.
In this way, make sure you get a USB center point with the accompanying things in it:
- 1 USB-C port supporting Power Conveyance port
- 2 USB 3.0 ports
- HDMI resolution up to Ultra-HD 4K at 30Hz
- Ethernet port
However, and all this you can get in Belkin USB C Center, 6 of every 1 Multiport Adapter Dock at the best cost.
You simply have to connect your Bluetooth collector and your keyboard and mouse will be connected on Steam Deck.




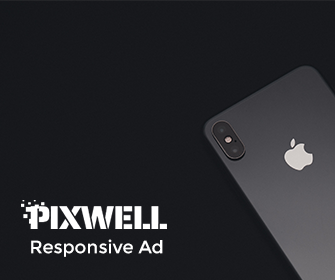



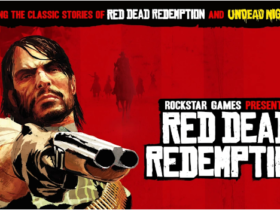
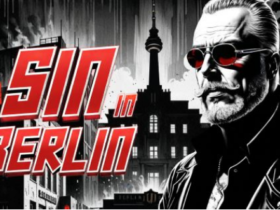



Leave a Reply