Find out how to connect PS4 controller to PC with our easy step-by-step guide. Connecting a Playstation controller to your PC can be a tricky process. You’ll need special software and cables to get it working. This article will help you make the right connections.

How to Connect PS4 Controller to PC
This is a very simple process, and will only take a few minutes.
- Plug the controller into the USB port on your computer.
- Download and install the free program Sixaxis Controller from SixaxisPairTool.
- Open Sixaxis Controller and click “Pair” on the top left of the screen.
- Follow the instructions on-screen and press each button on your controller that corresponds to a button on your keyboard when prompted by Sixaxis Controller.
- Unplug your controller from your computer once you are finished following these instructions and start playing!
Connect a PS4 DualShock 4 Controller to a PC
The PS4 controller is compatible with Windows 7 and up, but it requires third-party software.
However, connecting the PS4 controller to a PC is easy if you have the right equipment. First, you need to download and install DS4Windows on your computer. You can download it from the official website.
Use the PS4 DualShock 4 controller
The DualShock 4 controller is an advanced controller that has been designed for the PS4 console. It has a number of features that make it more advanced than the Xbox One controller and other controllers available in the market.
The DualShock 4 controller is Bluetooth enabled and can be used to play games on a PC with a compatible gamepad. It can be used as an alternative to the Xbox 360 or Xbox One controllers, which are also compatible with PCs.
The DualShock 4 controller has a touchpad at the center, which is absent in other controllers. The touchpad makes it easier for players to navigate through menus and maps in games.
- Also read: How To Get Free PSN Codes List
Download DS4Windows
The product is called DS4Windows, and it makes associating the PS4 controller to your PC unimaginably straightforward. It fundamentally tricks your PC into thinking the associated DualShock 4 is a Xbox 360 controller, which is upheld in Windows.
To get it from the DS4Windows site simply download the most recent form the GitHub.

This program is mainly used by gamers who want to play games that require the use of a DualShock 4 controller. DS4Windows also supports several other controllers, such as the Xbox 360, Xbox One, Wii U Pro Controller and more.
How to Connect PS4 Controller to PC without Bluetooth
The first thing you need to do is use the USB cable that came with your PS4 controller and plug it into your PC. The next step is to download DS4Windows software from the DS4Windows website. This will allow you to connect your controller wirelessly to your PC.
If you are using a Windows 10 machine, then you can also plug in a bluetooth dongle which will let you connect wirelessly without needing any additional software.
How to Connect PS4 Controller to PC USB
Connecting a PS4 controller to a PC is not too difficult. You just need the right cables and a little bit of time. In this article, we will show you how to connect your PS4 controller to your PC.
- Plug the USB cord into the back of the PS4 Controller and then into an available USB port on your computer
- Download and install DS4Windows on your computer
- Open DS4Windows and set it up by following the instructions on screen
- The DS4 should now be working with any game that supports controllers
How to Reconnect Controller to PS4 Console
This is a common issue that users face and it can be fixed in a few steps.
Firstly, make sure that the controller is charged and if it is not, plug it in for some time. Secondly, would be to check if there are any updates available for your PS4 system or PlayStation remote play app. If there are any updates available, then update them. You would be to make sure that your controller has a good connection with your TV screen or monitor. You can do this by making sure that the HDMI cable is connected properly and also make sure that the cables are not damaged in any way. And finally, if all these steps.




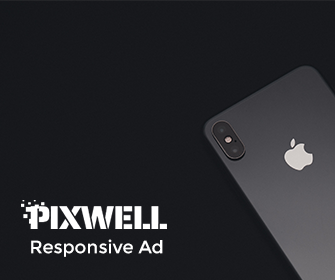


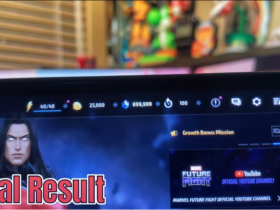
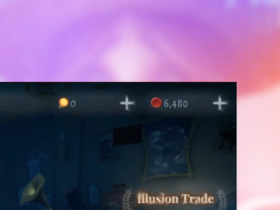


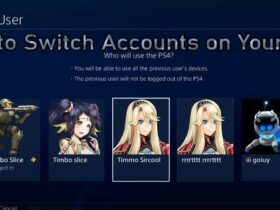

Leave a Reply